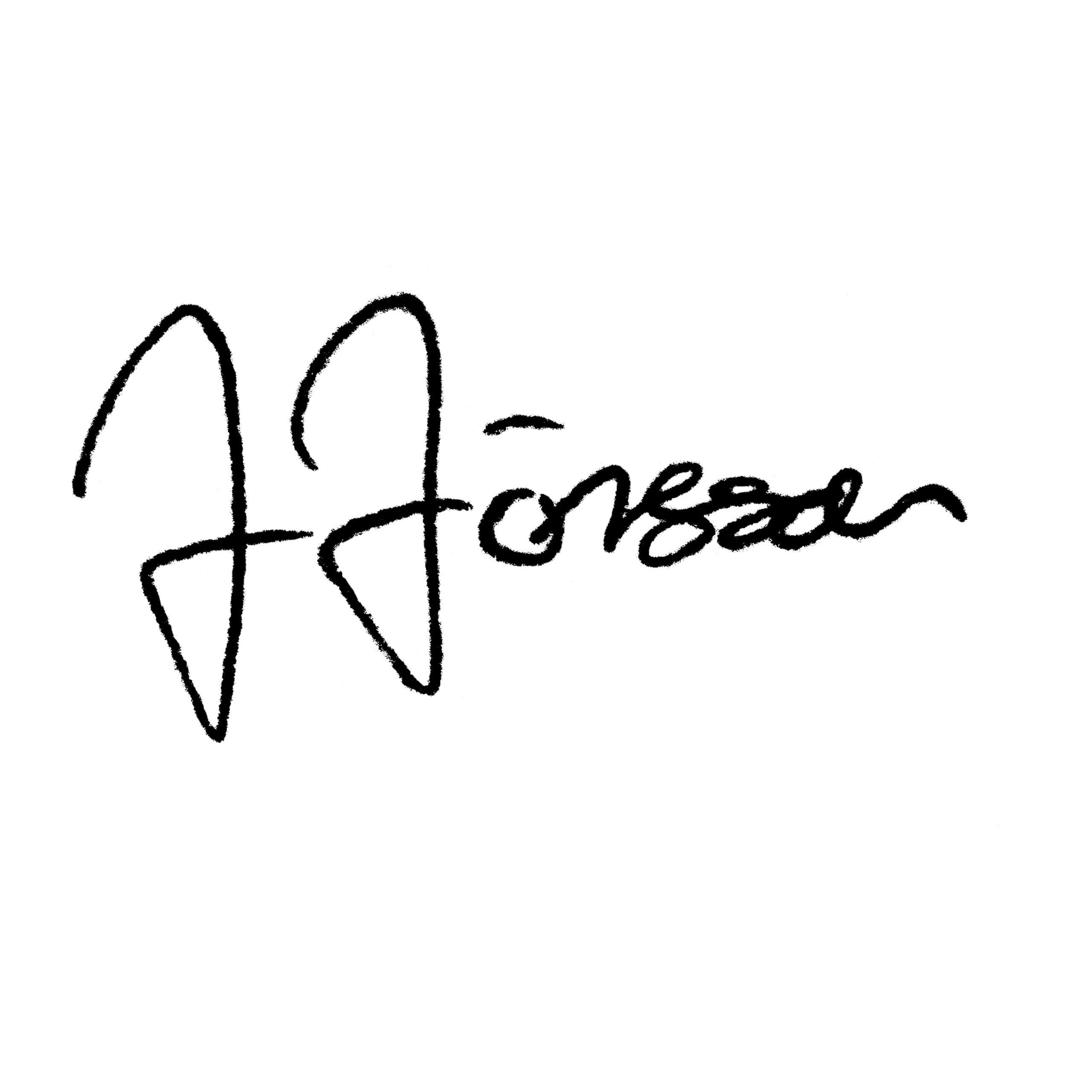Creating a tilt-shift film effect in Premiere Pro can add a unique and creative touch to your videos. Steps to create a tilt-shift film effect in Premiere Pro:
- Import the footage: Start by importing the footage you want to edit into Premiere Pro.
- Add an adjustment layer: Create an adjustment layer by going to the ”File” menu, then ”New,” and selecting ”Adjustment Layer.” Drag and drop the adjustment layer onto your timeline.
- Apply the Gaussian Blur effect: Go to the ”Effects” panel and search for ”Gaussian Blur.” Drag and drop the Gaussian Blur effect onto the adjustment layer in your timeline.
- Adjust the blur settings: In the ”Effects Controls” panel, adjust the ”Blurriness” setting until you get the desired amount of blur. You can also adjust the ”Softness” and ”Center” settings to fine-tune the effect.
- Add a mask: With the adjustment layer selected, go to the ”Effect Controls” panel and click on the ”Ellipse Mask” option. Drag and drop the mask onto your footage in the timeline.
- Adjust the mask settings: In the ”Effect Controls” panel, adjust the mask settings to create a circular or oval-shaped mask around the area of the footage you want to keep in focus.
- Adjust the feathering: In the ”Effect Controls” panel, adjust the ”Feather” setting to soften the edges of the mask.
- Fine-tune the effect: Make any additional adjustments to the blur, mask, and feather settings until you achieve the desired tilt-shift effect.
- Export the footage: Once you’re happy with the effect, export your footage in the format and resolution of your choice.
With these steps, you can easily create a tilt-shift film effect in Premiere Pro that will add a unique and creative touch to your videos.